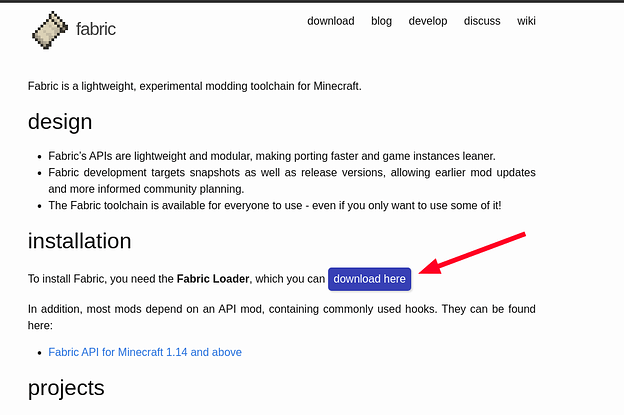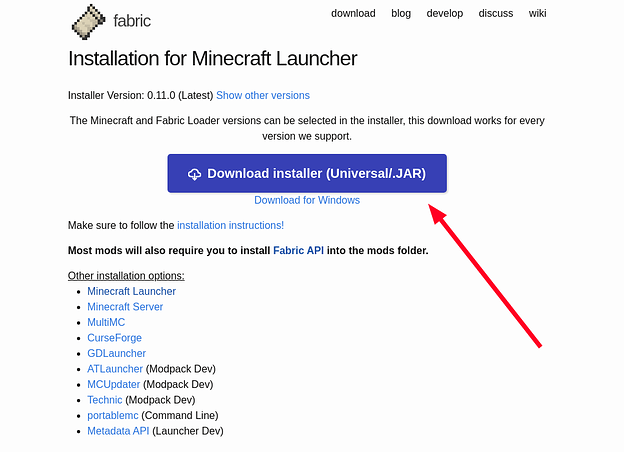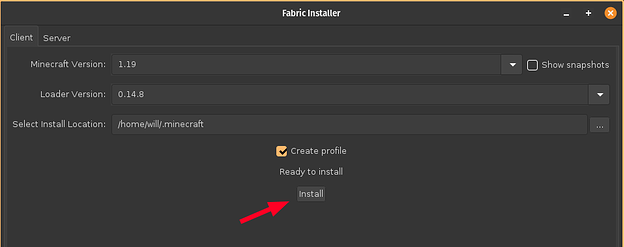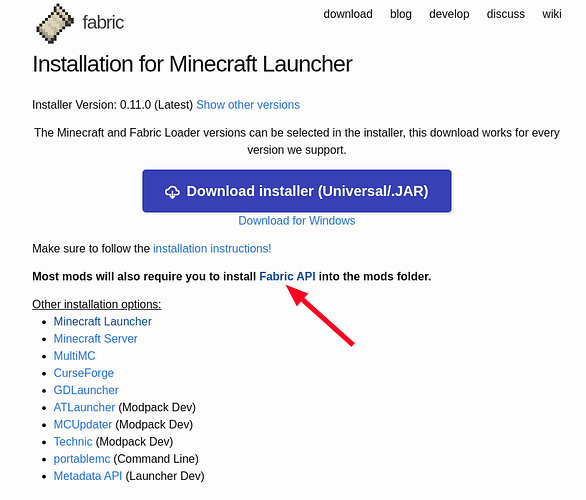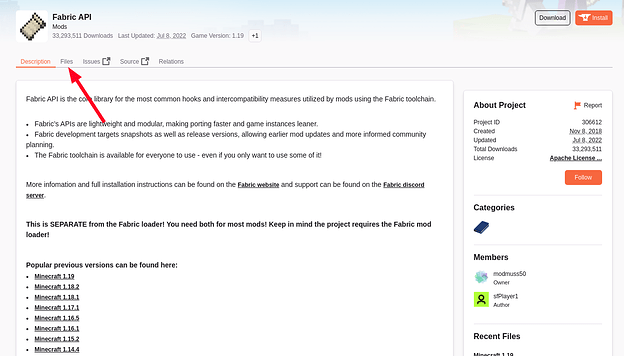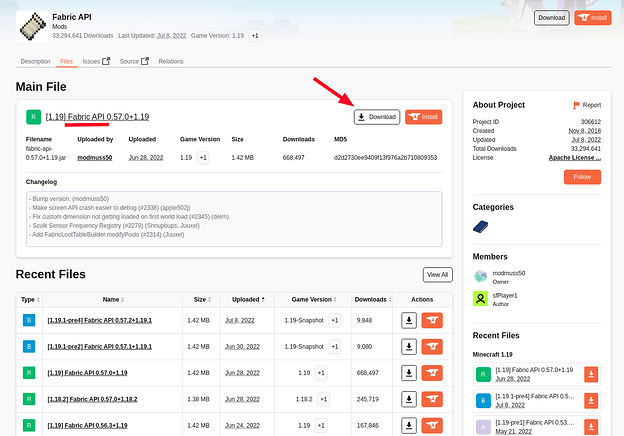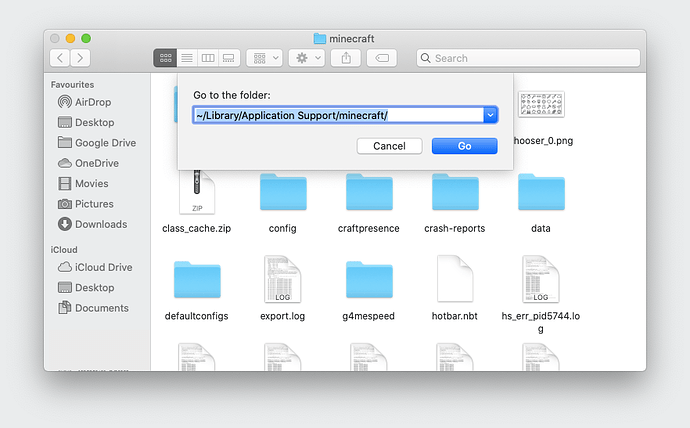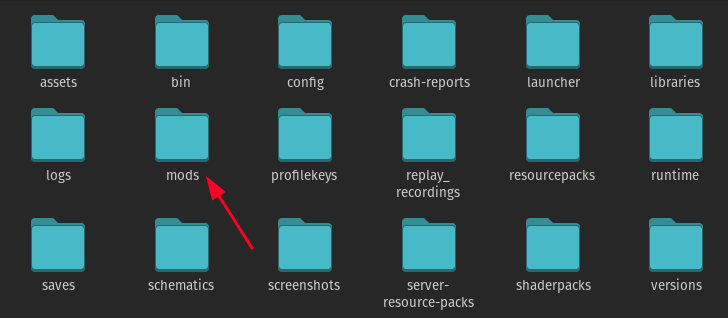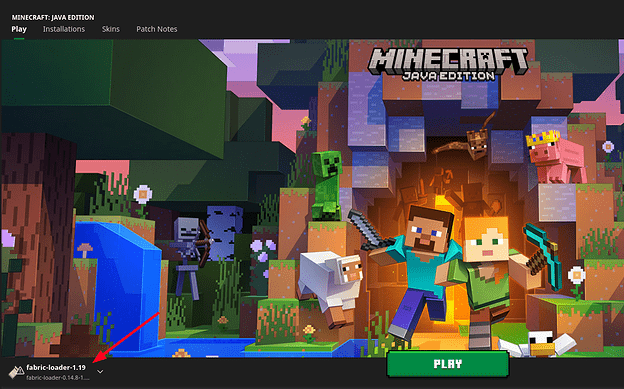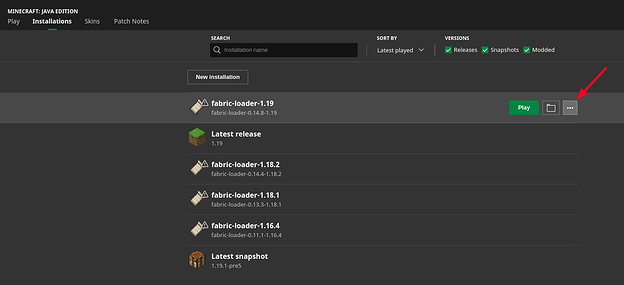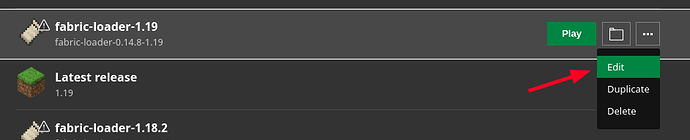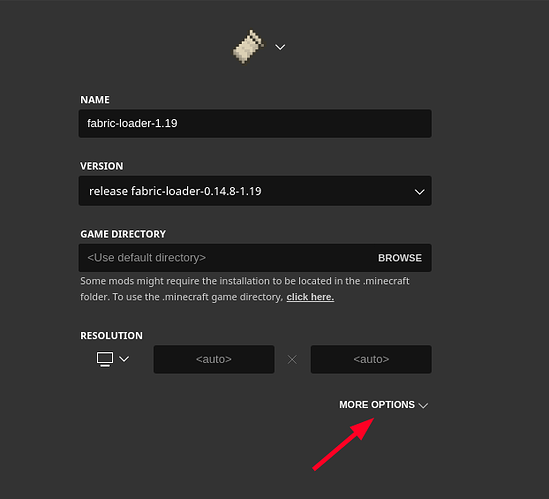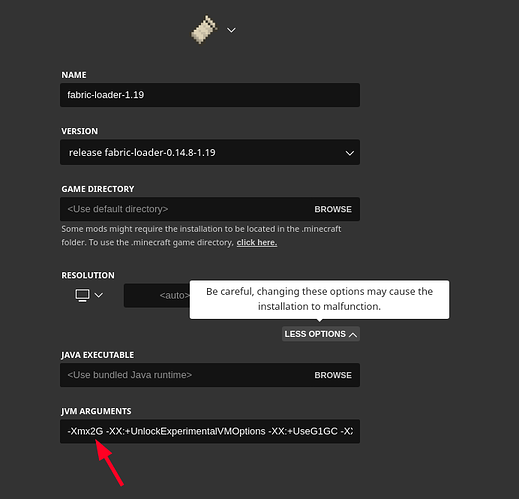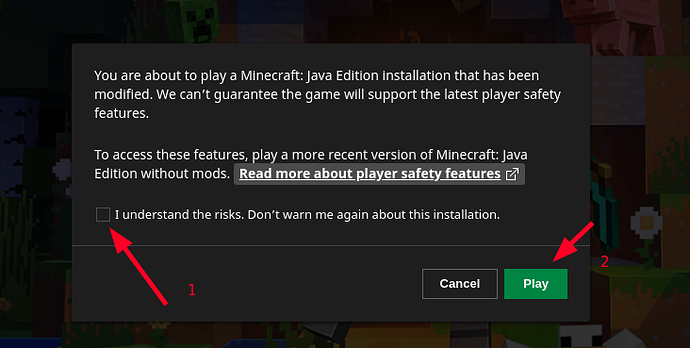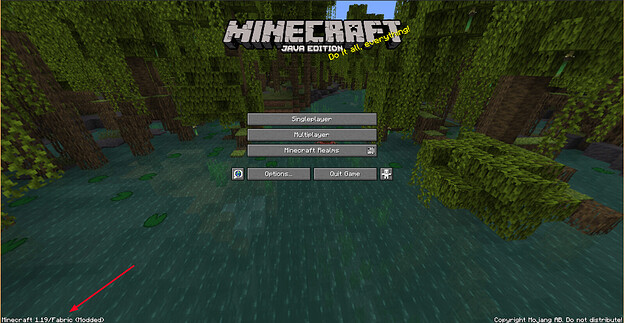Fabric Launcher
Go to https://fabricmc.net/
Download the Fabric Loader.
You can either Download the windows version if you are on windows, or the Universal/.jar if you are using something other than windows (or windows itself). If you are not sure which to download just get the Universal option. For this tutorial we will be using the universal jar, although the process is still the same.
Launch fabric-installer-x.x.x.jar
(x.x.x is whatever the current version is at the time you download it)
Make sure your Minecraft Version is correct, in this case we are using 1.19, And click install.
If all goes well, you will receive a Successfully Installed message, simply click “OK”.
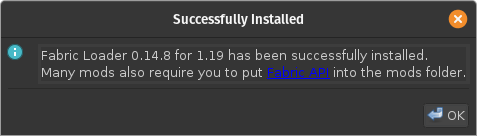
Fabric API
Now we need to get the “Fabric API”, go back to the fabric site and Download it. Or simply click the link in the step below.
You will be redirected to https://www.curseforge.com/minecraft/mc-mods/fabric-api
Click on Files
Download the latest stable file. Make sure you are downloading YOUR correct Minecraft version in this case it’s 1.19 we can see it says 1.19 in the file. If that is not the Minecraft version you wish to use, scroll down to recent files and download the one for your correct version. (Make sure it’s not a pre release file labeled by a “B”)
Find your Minecraft Folder
Go to your .minecraft folder:
Windows:
- hold down the Windows key + R key.
- A box should pop up, titled “Run”.
- In that box, you need to type %appdata%.minecraft,
- click the OK button.
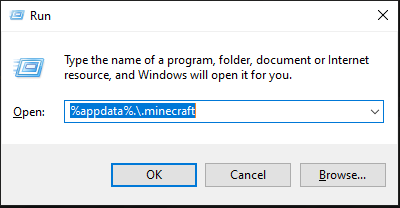
MacOS:
-
Switch to Finder
-
Press ⌘ + Shift + G
-
Type ~/Library/Application Support/minecraft
-
Press Go
Linux:
On Linux, the Minecraft data folder is located in /home/user/.minecraft.
Add Fabric API
Drop the fabric-api jar you just downloaded inside the “mods” folder, chances are you already have this folder if you don’t just make a folder named “mods“.
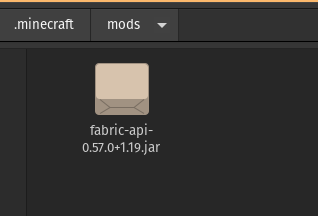
Checking Minecraft
Launch Minecraft you should see in the bottom left corner it now says fabric-loader-1.19 you can now click play now.
If a different version is shown simply click the downwards arrow and pick the minecraft version you wish to launch into.
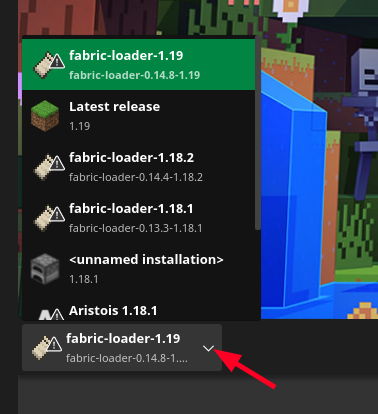
If you wish to give minecraft more ram to use Continue reading. If not then you can stop here.
Allocate more ram to Minecraft
Preparation
Before you start make sure your system has enough ram, if you give minecraft more ram then your system has; it will simply crash. Also make sure you leave enough for your system to run other tasks. For example Don’t know how much ram you have? Go to
- Open Settings > System > About and look for the Device Specifications section. You should see a line named “Installed RAM”—this will tell you how much you currently have.
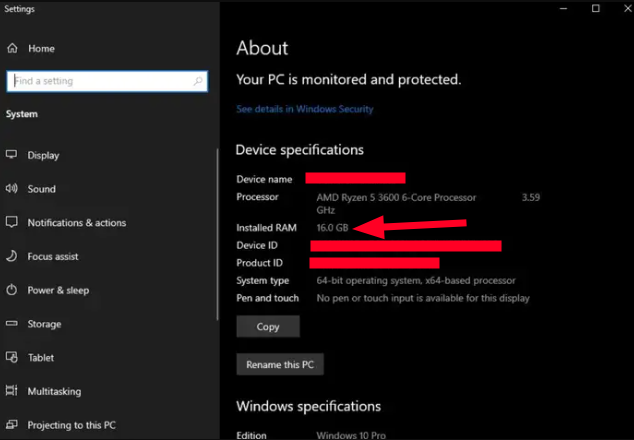
If you have 16gb don’t give minecraft 15gb as that only leaves the rest of our system 1gb which isn’t enough. You can check the task manager to see how much ram your system is currently using and go from there, a safe bet is if you have 16gb give minecraft 6-8 you can go up from there if you believe you can.
Edit Installation
Once you’ve decided how much, go to installations.
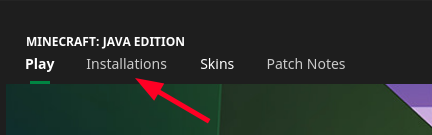
Find the installation you are going to use and click the three dots to expand it.
Click edit
Click More Options
ONLY change the number 2 to the amount or ram you decided on. DO NOT change anything else unless you know what you’re doing.
As you can see I changed the number 2 to a number 8 (2 → 8).
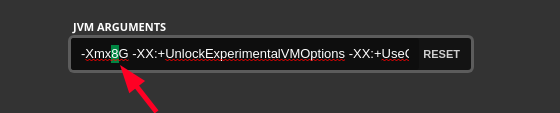
Click save on the bottom right and then click Play now. You will see a warning simply click I understand then play.
Enjoy
If all goes well minecraft should launch and show on the bottom left corner “Minecraft x.x/Fabric (Modded)”
Troubleshooting
If Minecraft does not launch, Try the following:
- Try lowering the amount of ram you gave it.
- Make sure you downloaded the correct Fabric version for the Minecraft version you are playing on.
Still need help? Ask for help in our tech channel on discord.